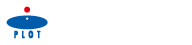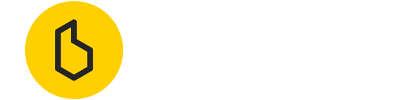Beeline Moto使用時の各種トラブルについては、下記トラブルシューティングをご確認下さい。
Beelineアプリ/ナビの利用には「Bluetooth」「GPS(位置情報)」の権限付与が必要です。
お手持ちのスマートフォンのBluetooth機能がONになっているか、Beelineアプリが位置情報の利用が可能な状態になっているか、スマートフォン本体の設定画面からご確認ください。」
お手持ちのスマートフォンのOSのバージョンが古いとエラーが発生する場合があります。
iPhoneの場合はiOS13以降、Androidの場合はAndroid8.0以降であることをご確認ください。
1台のBeelineナビでペアリングができるのはスマートフォン1台のみです。
1台のBeelineナビを複数のスマホとペアリングしたり、1台のスマートフォンで複数のBeelineナビとペアリングして使用することはできません。
初期設定
Beelineアプリからペアリングを一度解除し、再度接続する時などに発生する場合があります。
1. iPhone本体の「設定」から「Bluetooth」画面を開きます。
2. 「自分のデバイス」一覧から未接続のBeeline Motoナビがあるか確認します。(名称例: BeelineMoto XXXX)
3. 該当するナビ名右側のⓘアイコンをタップし「このデバイスの登録を解除」→「デバイスの登録を解除」を選択します。
4. Bluetooth設定画面の「自分のデバイス」一覧から先ほど削除したBeelineMotoナビが消えているのを確認します。
5. BeelineMotoナビ本体の電源を入れ、「beeline.co/app」「I'm XXXX. Anyone out there?」の表示が交互に出ている状態でBeelineアプリを開き、「設定」から「Beelineデバイスと接続」をタップします。
※Beelineナビ本体に時刻やスクリーンセーバーが表示されている場合は、ナビ本体の「設定」画面から「接続解除」を選択し、スマホとのペアリングを解除します。ナビ本体の電源が切れますので、再度起動してください。
6.”初期設定”を参考にペアリング設定を行います。
Androidの一部機種ではBluetoothペアリングができても接続に失敗する場合があります。
┃ペアリング済みだが接続できない場合
1. スマートフォン本体の設定画面からBluetoothが有効になっていることを確認します。
2. Bluetooth設定画面からBeelineMotoナビが「ペアリング済みデバイス」一覧に入っていることを確認します。
3. スマートフォン本体の「位置情報」がONになっていることを確認します。
4. 30秒ほどで接続が完了します。
┃上記を試しても解決しない場合
1. BluetoothをOFFにします。
2. 30秒ほど待ち、再度BluetoothをONにします。
3. BeelineナビがBluetooth設定画面の「ペアリング済みデバイス」一覧にあることを確認します。
┃それでも解決しない場合
1. スマートフォン本体を再起動し、”初期設定”を参考にペアリングをやり直してください。
スマートフォンとBeelineナビ本体のBluetooth接続に問題が発生している可能性があります。
1. Beelineアプリを終了します。
2. スマートフォン本体のBluetooth設定画面からペアリングされているBeelineMotoナビのペアリングを解除します。
3. Beelineアプリを再度起動します。
4. ”初期設定”を参考に、Beelineナビ本体とのペアリングを再度行います。
ナビゲーション
スマートフォンのバッテリセーバー機能やBluetooth、インターネット通信が不安定になっていることが原因で、ナビ本体の表示が動かなくなる場合があります。
┃iPhoneの場合
1. iPhone本体の「設定」から「バッテリー」画面を開きます。
2. 「低電力モード」を解除します。
┃Androidの場合
主にSumsung、OnePlus、Huawei、Xiaomiなど、AndroidベースのカスタムROMが採用されているスマートフォンでは独自のバッテリーセーバー機能によりナビゲーションが正常に動作しない場合があります。
1. スマートフォン本体の設定画面からバッテリー関連の設定項目を開きます。
2. 省電力モード、バッテリーセーバー機能がONになっている場合はOFFにします。
または
1. スマートフォン本体の設定画面からアプリケーション関連の設定項目を開きます。
2. アプリ一覧から「Beeline」を選択し、バッテリー関連の設定画面を開きます。
3. バックグラウンド処理の制限、バッテリー最適化を無効にしてください。
┃それでも解決しない場合
・インターネット通信が不安定になっている場合があります。
設定したルートから外れた後、リルートされない時にはこの可能性が考えられます。
通信の安定した場所に移動してください。
・Blutooth接続が切れかかっている場合があります。
ナビ本体から離れた場所にスマートフォンを持っていたり、障害物(特に鉄やアルミなど金属系のケースなど)を挟んでいる場合は、ナビ本体にスマートフォンを近づけてください。
スマートフォンの通信環境によっては正常にナビゲーションのルート設定ができない場合があります。
・電波強度の低いWi-Fiと接続されていると通信読度が原因でルート設定ができない場合があります。
電波強度の高いものを選ぶか、モバイルデータ通信に切り替えて下さい。
・ご利用の通信キャリアによってはモバイルデータ通信の速度制限を設けている場合があります。
通信が安定しない場合はコンパスモードをご利用いただくか、速度制限がかかっていないかご確認ください。
スマートフォンのバッテリセーバー機能やBluetooth、インターネット通信が不安定になっていることが原因で、ルートから外れた際のリルートが正常に機能しない場合があります。
┃iPhoneの場合
1. iPhone本体の「設定」から「バッテリー」画面を開きます。
2. 「低電力モード」を解除します。
┃Androidの場合
主にSumsung、OnePlus、Huawei、Xiaomiなど、AndroidベースのカスタムROMが採用されているスマートフォンでは独自のバッテリーセーバー機能によりナビゲーションが正常に動作しない場合があります。
1. スマートフォン本体の設定画面からバッテリー関連の設定項目を開きます。
2. 省電力モード、バッテリーセーバー機能がONになっている場合はOFFにします。
または
1. スマートフォン本体の設定画面からアプリケーション関連の設定項目を開きます。
2. アプリ一覧から「Beeline」を選択し、バッテリー関連の設定画面を開きます。
3. バックグラウンド処理の制限、バッテリー最適化を無効にしてください。
┃それでも解決しない場合
・インターネット通信が不安定になっている場合があります。
設定したルートから外れた後、リルートされない時にはこの可能性が考えられます。
通信の安定した場所に移動してください。
・Blutooth接続が切れかかっている場合があります。
ナビ本体から離れた場所にスマートフォンを持っていたり、障害物(特に鉄やアルミなど金属系のケースなど)を挟んでいる場合は、ナビ本体にスマートフォンを近づけてください。
GPXファイルをインポートして設定したルートを使用する場合は、リルートできません。
最後の曲がり角までナビゲーションされます。
道路が入り組んだ街中や、GPS信号のエラーによって正確にルート案内がされない場合があります。
曲がり角が連続する複雑な道では、スマートフォンとBeelineナビ本体との通信ラグによって、ルート案内が正常に行われない可能性があります。
必要に応じてコンパスモードに切り替えを行ってください。
屋内やトンネルなどGPS信号の届きにくい場所では正確な位置情報が取得できず、ナビゲーションが正確に行われない場合があります。
屋根などのない屋外でも正常にナビゲーションが行われない場合は下記をご確認ください。
┃iPhoneの場合
1. iPhone本体の「設定」から「プライバシー」を選択し、「位置情報サービス」をONにします。
2. モバイルネットワークを使う場合でも、Wi-FiをONします。
3. iPhone本体の「設定」から「バッテリー」を選択し、「低電力モード」をOFFにします。
┃Androidの場合
1. スマートフォン本体の「設定」から「位置情報」をONにします。
2. Wi-Fiの設定をONにします。
3. スマートフォンの「設定」からバッテリーセーバーを無効にする。
下記をご確認ください。
・インポートするデータの拡張子が「.gpx」となっていること。
・エクスポート先のストレージ容量が十分に確保されていること。
ナビ本体のジャイロスコープの較正を行っています。
本体を安定した水平な場所に置き完了まで動かさないでください。(通常、静止から数秒で完了します)
その他
何らかのエラーが原因でナビゲーションが正常に機能しない場合があります。
1. Beelineナビ本体の電源ボタンを30秒長押し、またはBeelineロゴとバックライトが点滅するまでボタンを長押しします。
2. ナビ本体を再起動し、正常に使用できるか確認します。
リセットを行っても正常に機能しない場合は、お問い合わせフォームよりお問い合わせください。
スマートフォンのメモリ容量の関係でナビが正常に起動しない場合があります。
・十分にメモリ容量が確保できていることをご確認ください。
・不要なバックグラウンド処理を停止してメモリ容量を確保してください。
・改善しない場合はスマートフォンの再起動を行ってください。
本体の電池残量が減っている可能性があります。
本体付属の専用充電器を使って1時間ほど充電を行った後、電源ボタンを長押しして起動することをご確認ください。
充電器の樹脂成型の際に発生するバリが原因で、ナビ本体を充電器にセットする際、本体のポゴ端子と充電器のピンがうまく接続できていない場合があります。
ナビ本体を充電器にセットした後、しっかりと時計回りに回して本体の電源ボタンと充電ケーブルが同じ位置にくることをご確認ください。
何らかの内部エラーにより「Contact info@beeline.co **** Dev Error」の画面でバックライト点灯し、操作を受け付けなくなる場合があります。電源ボタンを長押しして電源を切り、再起動を行って正常に動作するかご確認ください。
再起動できない場合など、正常に動作しない場合はお問合せください。
ナビ本体とスマートフォンの接続不良によりアップデートに失敗し、ナビ本体の操作ができなくなる場合があります。
スマートフォンのBeelineアプリ上から「設定」画面を開き、「このBeelineのペアリングを解除する」を選択してペアリング一度解除します。
その後、再度アプリ上から「Beelineデバイスと接続」を選択し、ナビ本体とペアリングを行います。
「更新モード」にするナビ本体を選択し、アプリの指示に従ってナビ本体の更新を行います。
※再度ペアリングする際、「Beelineが見つかりません」の表示がでる場合はナビ本体の電源ボタンを押してください。
エラーコード Error 4096, 0: DFU DEVICE DISCONNECTED
ナビ本体のアップデート中のエラーで、本体にクラウドマーク(雲のようなマーク)が出た状態で操作ができなくなる場合があります。
ナビ本体の充電が十分にされている、または充電中のナビ本体にクラウドマークが表示された状態で
スマートフォンのBeelineアプリ上から「設定」画面を開き、「このBeelineのペアリングを解除する」を選択してペアリングを一時解除します。
その後、再度アプリ上から「Beelineデバイスと接続」を選択し、ナビ本体とペアリングを行います。
┃iOSの場合
アップデート待ちの場合、デバイス名が「Beeline DFU_3.3」と表示されますので
そのままペアリングを進めナビ本体のアップデートを行います。
┃Androidの場合
アップデート待ちの場合、デバイス名が「Beeline XXXX(更新モード)」と表示されますので
そのままペアリングを進めナビ本体のアップデートを行います。
※「Beelineが見つかりません」の表示が出る場合はナビ本体の電源ボタンを押してください。
Bluetoothチップとの通信トラブルにより「Dev Error」「Boot Error」のエラーメッセージが出る場合があります。
1. スマートフォンの設定画面からBluetooth関連項目を開き、ペアリング済のBeelineナビ本体のペアリング設定を削除します。
2. ナビ本体にエラー画面が出た状態で1~2分間、ナビ本体の電源ボタンを長押しし強制再起動します。(1~2分かかる場合があります)
3. 再起動後、ナビ本体が更新モードに入ります。
4. Beelineアプリを開き、再度ナビ本体とペアリング設定を行います。(更新モードまたはリカバリーモードと表示される場合があります)
5. ナビ本体のアップデートが開始され、完了後通常の画面に切り替わります。
6. Beelineアプリから「このBeelineのペアリングを解除する」を選択し、一旦ペアリングを解除します。
7. 再度アプリ上から「Beelineデバイスと接続」を選択し、初期設定を参考にペアリングを進めます。
┃上記トラブルシューティングでも解決しない場合
1. Beelineナビ本体のデバイス情報
ナビ本体の「設定」→「デバイス」から確認できる画面の「Beeline XXXX」
「Harwareバージョン」「Firmwareバージョン」
2. お使いのスマートフォン機種名
3. スマートフォンのOSバージョン
4. インストールされているBeelineアプリのバージョン
5. 問題の詳細
上記をご確認いただき、お問い合わせフォームよりお問い合わせください。